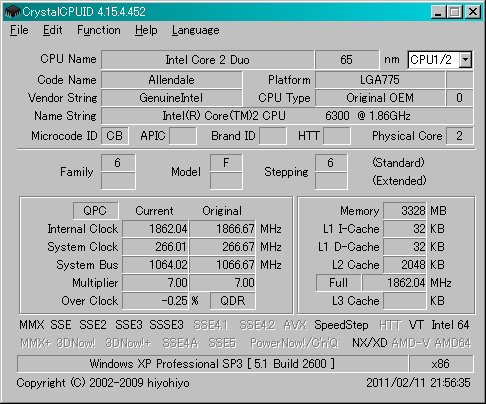Windowsのバージョン・CPUの種類・メモリ容量の確認方法
-
Windowsを利用している方は、自分の使用しているパソコンのOSがWindowsであることは理解しているでしょう。 しかし、Windowsの詳細なバージョン、サービスパック、Windowsが使用できる物理メモリまで分かっている方は少ないと思います。 「なんだかパソコンが重いけど、利用しているメモリの容量をしりたい」、「サービスパックを適用したか覚えていない」などお困りの際は、ぜひご一読ください。
-
■プロパティから確認する
スタート > マイコンピュータ(コンピュータ)上で右クリック > プロパティ
上記を入力するとシステムのプロパティが表示されます。
Windowsの詳細なバージョン、サービスパック、使用者、CPU、メモリ容量が表示されます。
-
■コマンドプロンプトからWindowsのバージョン情報を表示する
スタート > すべてのプログラム > アクセサリ > コマンドプロンプトを実行します。
「winver」と入力します。
最後に「Enter」キーを押下するとWindowsのバージョン情報が表示されます。 他にも使用者やWindowsが使用できる物理メモリなどが表示されます。
-
■ハードウェア情報表示・設定ソフトを使用する
ハードウェアについて、さらに詳細な情報を表示したい場合は、ハードウェア情報表示・設定ソフトを使用します。 CPU、メモリ、プリンターなど周辺機器も含めたハードウェアの詳細な情報を表示することが可能です。 また、メモリ最適化、残リソース・CPU使用率・空きメモリなどの表示、画面描画の速度を測るベンチマークソフトなど様々なものがあります。
外部サイトVectorの「ハードウェア情報表示・設定ソフト」をご覧ください。 ハードウェア情報表示・設定ソフトを含めて、無料ダウンロードできるフリーソフトが多数掲載されています。
- CPU情報表示ソフトの例(CrystalCPUIDでCore 2 Duoを表示) -